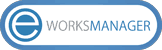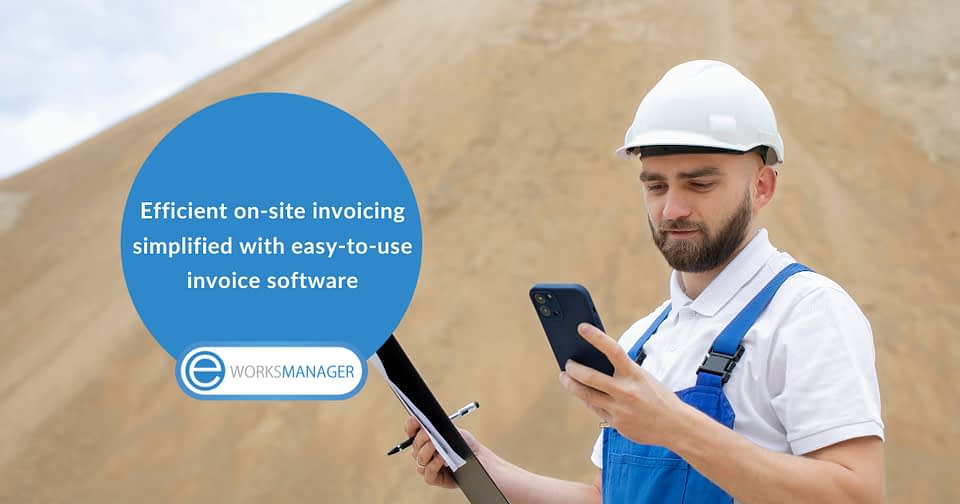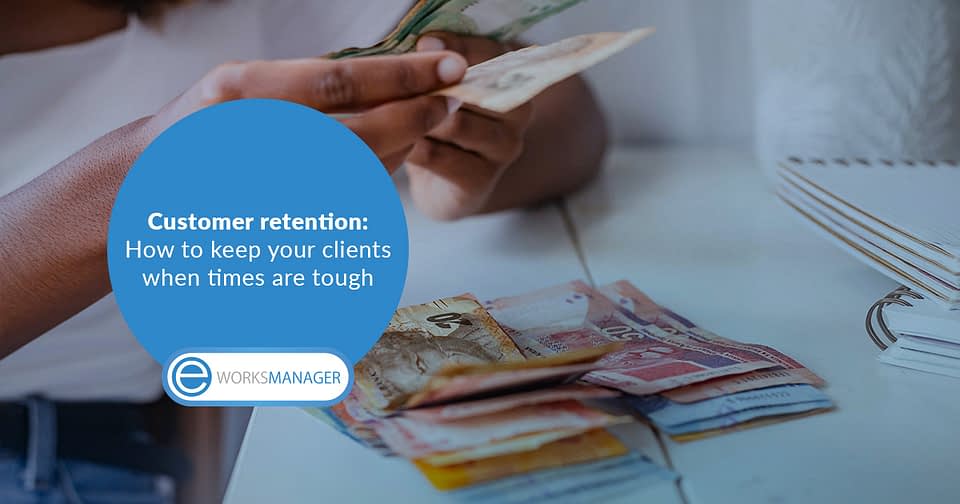Managing money is always the trickiest part of any service-based job. Cash flow issues will always be prominent if you and your workforce don’t have a proper billing system for clients. Luckily, with Eworks Manager’s Job Card Software Solution you can streamline this entire process from start to end. All you need is a desktop, mobile device or tablet. Below we mention the step-by-step process you can follow to streamline your billing and payment operations.
Step 1: Identify the Job
With Eworks Manager’s Customer Relationship Management (CRM) feature you can easily track any job. Our CRM feature also allows your customer support team to pull up information on any client. This is especially handy if your team needs to source customer information whilst on the phone with the client.
If it’s a first time customer, you can easily type their details into the system. For repeat clients, your service team can also refer to earlier incidences. This ensures that your clients feel remembered and valued.
Step 2: Send a Quotation
Easily program the system to divide your tasks into categories. Your workforce can also generate instant quotes by creating quote templates in the system. These quote templates should cover labour charges, distance from the office, and nature of the task. You can also set priorities against the quotes, such as customer discounts or emergency situations.
Once the client confirms her satisfaction with the costs, you can then email them the quotation along with prospective deadlines. Furthermore, if they need to pay a deposit, you can sort all that out while you’re on the phone with them.
Step 3: Assign a Technician
Once the quote is accepted by the client, you can then use Eworks Manager’s Job Card feature to create all your relevant job cards. Our Vehicle Tracking Tool also tracks your technicians’ locations live whilst they are out in the field. You can hence compare location information and job card details to choose the best person for the job.
For example, if one of your technicians has a job within the neighbourhood of your new customer request, you can ask them to visit the site once they’re done with their current job.
Step 4: Monitor Your Technician
Set up automatic reminders for your technicians on the day of the job. You can set up a reminder at the start of the day with a follow-up reminder later on, maybe an hour before the job. You can also track where your technicians are and how far away they are from the job site using our handy vehicle tracking system. This is beneficial in the case whereby you may need to let your customer know of any delays.
Our Geo Planner can also direct your technicians to any job site – saving you from constantly calling your clients for directions. Our tracking feature can also give your clients a clearer time arrival estimate, making your technicians seem more punctual and effective.
Step 5: Send an Invoice
Once the job is complete, your technicians can then immediately send invoices to the client via our invoicing feature. You can set up this feature to fit all your invoicing requirements. For example, it can send timed reminders or include a link that redirects your customer to a payment portal.
Our invoicing section can also connect your admin, finance and sales office on a single screen, making the whole payment process smoother. You can also easily follow up overdue invoices, re-negotiate payment terms with clients, generate cash flow reports and so much more. You can also integrate your Job Card Software invoicing to accounting software like Sage or Quickbooks. It’s all easy!
To start managing your workflow more efficiently, contact Eworks Manager today to book in a demonstration of our Job Card Software.